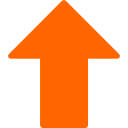Hier habe ich für Sie eine Anleitung für KeePass. KeePass ist der sichere und einer der kostenlosen Passwortmanager. Er ist im übrigen auch einer der beliebtesten Passworttresore. Mir KeePass speichern Sie ihre Passworte sicher und bequem.
Inhalte des Artikels
KeePass ist eine herausragende Open-Source-Software, die ein
Höchstmaß an Sicherheit und Benutzerfreundlichkeit für die Verwaltung
sensibler Passwörter bietet. Diese plattformübergreifende Anwendung
wurde entwickelt, um Passwortdatenbanken zu verschlüsseln und so
persönliche Informationen vor potenziellen Cyberbedrohungen zu schützen.
Mit KeePass können Nutzer ihre Passwörter in einer verschlüsselten
Datenbank speichern. Die Datenbank wird durch einen Master-Schlüssel
geschützt, der nur dem Nutzer bekannt ist. Dieser Ansatz gewährleistet
maximale Sicherheit, da selbst im Falle eines Datenlecks die
gespeicherten Passwörter nicht kompromittiert werden können.
KeePass, der kostenlose und im Augenblick der Erstellung des
Artikels, sehr sichere Passwort-Tresor bietet eine benutzerfreundliche
Oberfläche. KeePass ermöglicht die Organisation von Passwörtern in
Gruppen sowie die Verwendung von Such- und Filterfunktionen. Die
Software unterstützt die Erstellung sicherer Passwörter und bietet die
Möglichkeit, Passwortdatenbanken auf verschiedenen Plattformen zu
synchronisieren.
Als Open-Source-Software profitiert KeePass von ständigen
Verbesserungen und regelmäßigen Updates durch eine engagierte Community.
Diese offene Entwicklungsstruktur garantiert, dass Sicherheitslücken
schnell behoben und neue Funktionen implementiert werden.
KeePass ist die ideale Wahl für alle, die eine zuverlässige und
sichere Passwortverwaltung suchen. Durch seine ausgefeilte
Verschlüsselungstechnologie und benutzerfreundliche Oberfläche bietet es
eine robuste Lösung, um sensible Daten vor Cyberangriffen zu schützen.
Entdecken Sie mit KeePass eine erstklassige Möglichkeit, um Ihre
digitalen Zugangsdaten sicher zu verwalten.
Kostenlose IT-Sicherheits-Bücher & Information via Newsletter
Bleiben Sie informiert, wann es meine Bücher kostenlos in einer Aktion gibt: Mit meinem Newsletter erfahren Sie viermal im Jahr von Aktionen auf Amazon und anderen Plattformen, bei denen meine IT-Sicherheits-Bücher gratis erhältlich sind. Sie verpassen keine Gelegenheit und erhalten zusätzlich hilfreiche Tipps zur IT-Sicherheit. Der Newsletter ist kostenlos und unverbindlich – einfach abonnieren und profitieren!
Ich führe Sie nun Schritt für Schritt durch die Installation und
Einrichtung von KeePass. Mit diesem Programm können Sie die Sicherheit
ihrer Passwörter, Zugänge und Informationen maßgeblich verbessern. Sie
können nicht nur Passwörter mit KeePass speichern und Verschlüsseln,
sondern auch andere Informationen wie Kontodaten, Verträge und
ähnliches. Sie können das Tool KeePass hier kostenlos herunterladen
1. Klicken Sie den grünen Button "Download Now" hier ist die Version
KeePass 2.55 die aktuelle. Es gibt die Version als Windows Installer,
als Portable für USB Sticks und für weitere Betriebssysteme. Wenn Sie
Windows haben, nehmen sie den Windows Installer (oben Links):
2. Haben Sie den grünen Button geklickt, wird die Download-Seite von
SourceForge geöffnet und der Download wird in einigen Sekunden
gestartet:
3. Speichern sie die Datei in Ihrem Downloadordner, wenn der Download-Assistent geöffnet wird.
4. Öffnen Sie die eben heruntergeladene Setupdatei mit einem Doppelklick. Wählen Sie ihre bevorzugte Sprache und klicken Sie OK:
5. Lassen Sie alle Häkchen angehäkelt und klicken Sie OK:
6. Lassen Sie auch hier alle Häkchen drin:
7. Klicken Sie Installieren. KeePass wird nun Installiert und die KeePass Leistung wird optimiert.
8. Nachdem KeePass Installiert wurde, belassen Sie das Häkchen in "KeePass starten" und klicken Sie auf "Fertigstellen":
9. Wenn KeePass bei Ihnen leer startet, klicken Sie oben links auf
das Papiersymbol mit der gelben Markierung für eine neue Datenbank:
(es kann aber auch sein, dass KeePass direkt den Dialog für eine neue Datenbank öffnet)
10. Sie können auch STRG + N für eine neue Datenbank drücken, oder im Menü
File -> New... verwenden:
11. Es öffnet sich der Dialog zum anlegen einer neuen KeePass
Datenbank Datei, in welcher Ihre Passwörter, Zugänge oder andere
sensible Informationen gespeichert werden können.
Übersetzung des Dialoges:
Ihre Daten werden in einer KeePass-Datenbankdatei
gespeichert, bei der es sich um eine reguläre Datei handelt. Nachdem Sie
auf „OK“ geklickt haben, werden Sie aufgefordert, den Speicherort
anzugeben, an dem KeePass diese Datei speichern soll.
Es ist wichtig, dass Sie sich merken, wo die Datenbankdatei gespeichert ist. Sie sollten regelmäßig ein Backup der Datenbankdatei erstellen (auf einem unabhängigen Datenspeichergerät).
Klicken Sie auf OK:
12. Wählen Sie einen Speicherort und den Dateinamen für Ihre Datenbank:
13: Nachdem die Datenbank Datei angelegt wurde, öffnet sich der
"Master Key Dialog". Hier müssen Sie das Hauptpasswort für Ihre
Datenbank angeben. Dieses Passwort werden sie später verwenden um den
Passwortsafe zu öffnen. Es ist wichtig, dass das Passwort sicher ist
und, dass nur Sie dieses Passwort kennen. Auch dürfen Sie das Passwort
nicht verlieren oder vergessen. Sonst kommen sie an den Safe nicht mehr
ran.
Vergeben Sie nun ihr Passwort. KeePass zeigt ihnen in einem
Farbigen Balken, ob das Passwort sicher ist. Um so länger und Komplexer
Ihr Passwort ist, um so besser.
Ein Passwortbeispiel: Bobderstreuner-2022-#1954Hallo!
Verwenden Sie bitte auf keinen Fall mein Passwortvorschlag!
14. Vergeben Sie einen Namen für die Datenbank. Z.B.
"Meine-Private-pwDB" oder so ähnlich. Ich habe den Namen TestDatabase
gewählt:
15. Wenn Sie den Namen Ihrer Datenbank gewählt haben und OK geklickt
haben, öffnet sich ein Sicherheitsdialog. Drucken Sie Ihr
Notfall-Datenblatt für Ihre KeePass Datenbank aus. Danach füllen Sie das
Blatt aus und legen es an einem sicheren Ort ab. Falls Sie ihr Passwort
mal vergessen, können Sie das Notfallblatt zu Rate ziehen.
Übersetzung des Dialoges:
Ein KeePass-Notfallblatt enthält alle Informationen, die
zum Öffnen Ihrer Datenbank erforderlich sind. Es sollte ausgedruckt,
ausgefüllt und an einem sicheren Ort aufbewahrt werden, zu dem nur Sie
und möglicherweise einige andere Personen, denen Sie vertrauen, Zugriff
haben. Es wird empfohlen, ein Notfallblatt für Ihre Datenbank zu erstellen. Möchten Sie jetzt ein Notfallblatt ausdrucken?
Klicken Sie "Print":
16. Nachdem Sie "Print" geklickt haben und das Notfall-Blatt gedruckt
haben, öffnet KeePass ihre Datenbank und Sie können nun beginnen Ihre
Passwörter, Zugänge zu Social Media Profilen, Bankzugänge und andere
sensible Informationen in KeePass zu speichern.
Übersetzung des Dialoges:
In Ihrer neuen Datenbank sind bereits die Bereiche: General, Windows,
Network, Internet, E-Mail und Homebanking angelegt. Sie können neue
Einträge einfach anlegen indem Sie das kleine gelbe Schlüsselsymbol mit
dem grünen Pluszeichen klicken, oder auf Entry New, oder Entry Add
Entry:
17. Einen neuen Eintrag in KeePass anlegen. Vergeben Sie einen Titel,
den Usernamen, ein Passwort, eine URL und Notizen. Sie können nun auch
sehr komplexe und lange Passwörter verwenden, weil KeePass dabei Hilft
diese zu speichern. Sie müssen sich nur das Passwort von KeePass selbst
merken.
18. Machen Sie auf den Title, also den Namen den Sie für einen
Eintrag vergeben haben einen Rechtsklick. Dann können Sie den Usernamen
kopieren, oder das Passwort kopieren. Das macht es Ihnen leicht,
Username oder Passwort in ein Formular z.B. auf einer Login-Seite
einzufügen.
Tipp:
Machen Sie sich mit KeePass vertraut. Das Programm kann die Sicherheit Ihrer Informationen enorm verbessern. Sie können komplexe und
lange Passwörter verwenden.
Verwenden sie für jeden Dienst, für
jede Website ein anderes Passwort! KeePass hilft Ihnen, dass sie ihre
Passwörter nicht vergessen.
Kostenloser Download KeePass Passwortsafe
Ich empfehle den Download nur von der Hersteller-Seite.
Ich erhalte dann und wann die Anfrage, ob man KeePass Datenbanken
irgendwie anders öffnen kann, wenn man sein Passwort vergessen oder
verloren hat.
Also - ich sage dann meistens: "Wenn das so einfach gehen würde, dann braucht man auch keinen KeePass!"
Bitte! Wenn Sie eine KeePass Datenbank anlegen, dann Drucken sie das
Notfallblatt aus. KeePass verschlüsselt mit AES256 - und wenn das
Passwort nicht bekannt ist, ist es für den normalen User nicht möglich
das zu knacken. Irgendwann, wenn die Quantencomputertechnik so weit ist,
wird das vielleicht gehen.
Ist das Passwort verloren - sind die Daten im Keepass verloren!
Es ist der Sinn und Zweck von KeePass, dass man ohne das Passwort NICHT an die Datenbank kommt.
Ich habe schon einigen Menschen den Passwortsafe KeePass empfohlen,
auch meiner Tochter. Glücklicherweise haben diese Menschen sich den
KeePass wirklich angewöhnt und somit haben sie auch einen wichtigen
Schritt gemacht, ihre Sicherheit zu erhöhen.
Ich habe auch schon erlebt, dass in z.B. in Firmen die Passwörter in
kleinen Büchern eingetragen wurden. Mitarbeiter haben sich dann das
Büchlein geholt um sich irgendwo einzuloggen. Das ist natürlich
riskanter als so ein Passwortsafe. Ein Buch kann verloren gehen oder
gestohlen werden. Das kann der Safe auch. Aber der ist wenigstens selbst
Passwortgeschützt und verschlüsselt.
Über den Autor: Ralf-Peter Kleinert
Über 30 Jahre Erfahrung in der IT legen meinen Fokus auf die Computer- und IT-Sicherheit. Auf meiner Website biete ich detaillierte Informationen zu aktuellen IT-Themen. Mein Ziel ist es, komplexe Konzepte verständlich zu vermitteln und meine Leserinnen und Leser für die Herausforderungen und Lösungen in der IT-Sicherheit zu sensibilisieren.

Aktualisiert: Ralf-Peter Kleinert 13.12.2024