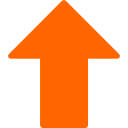Ein VPN gehört zur Grundausstattung (wie ich schon im Artikel zur OPNsense erwähnt habe, wenn es um sichere Kommunikation über das Internet geht. Ob für den Fernzugriff auf ein internes Netzwerk, den Schutz der Privatsphäre oder die sichere Verbindung zwischen Standorten – eine gut konfigurierte VPN-Lösung ist essenziell. pfSense bietet von Haus aus IPsec und OpenVPN, doch beide Protokolle haben ihre Eigenheiten. IPsec kann durch seine Komplexität und Firewall-Probleme frustrieren, während OpenVPN durch Performance-Einbußen und eine aufwendige Konfiguration ebenfalls Kopfschmerzen bereiten kann.
Hier kommt das VPN-Protokoll WireGuard ins Spiel. Diese VPN-Technologie wurde entwickelt, um einfacher, sicherer und schneller zu sein. Weniger Code, weniger Fehlerquellen und weniger Aufwand gehen mit WireGuard einher. In pfSense ist WireGuard zwar kein fester Bestandteil, kann aber über den Paket-Manager problemlos nachinstalliert werden.
In dieser Anleitung schauen wir uns an, warum WireGuard eine interessante Alternative zu IPsec und OpenVPN ist, wie es sich auf pfSense einrichten lässt und welche Vorteile es in Sachen Performance und Usability bietet.
DIGITAL-easy Dienstleistungen zu Proxmox VE - PBS - Cluster - Ceph
Meine Proxmox-Serverdienstleistungen habe ich auf einer separaten Website veröffentlicht, da diese Seite hier in erster Linie als Tutorial- und Anleitungsplattform gedacht ist. Dort finden Sie alle Informationen zu meinen Angeboten rund um Proxmox VE, Clusterlösungen, Migrationen und Support. Bitte besuchen Sie: digital-easy.de/dienstleistungen.html
Inhalte des Artikels WireGuard VPN auf pfSense
Achtung
Achtung. Keine Garantie auf Vollständigkeit. Eingriffe an
Linux-Servern, können bei Unachtsamkeit oder Fehlern zu einem
Datenverlust führen. Auch kann man sich aussperren, wenn man die
Firewall, Ports, Netzwerke oder Konfigurationen falsch einstellt. Wenn
Sie keine Erfahrung mit Linux haben, sollten Sie am besten zunächst die
Finger davon lassen und sich erst mal an Linux rantasten. Die unten
stehenden Anleitungen sind getestet und Funktionieren. Wenn Sie allerdings etwas nicht richtig machen, dann sperren Sie sich womöglich im
Bereich SSH oder Firewall aus!
Linux Befehle nicht einfach blind in die Konsole eingeben. Es ist immer zu Prüfen, welche Linux- und Proxmox-Version verwendet werden. Auch ist die Netzwerk-, IP-, Server- und Umgebungskonfiguration ausschlaggebend, ob und wie die hier angegebenen Tipps angewendet werden können. Es sollte sich auch mit jedem Punkt einzeln und intensiv befasst werden. Man kann nicht einfach alles "abarbeiten" und dann läuft es. Proxmox abzusichern braucht Zeit und muss mit äußerster Vorsicht vonstatten gehen. Außerdem ist die Sicherheit von Servern ein dauernder Prozess. Alles einrichten und die Kellertür zuknallen, ist nicht.
Kostenlose IT-Sicherheits-Bücher & Information via Newsletter
Bleiben Sie informiert, wann es meine Bücher kostenlos in einer Aktion gibt: Mit meinem Newsletter erfahren Sie viermal im Jahr von Aktionen auf Amazon und anderen Plattformen, bei denen meine IT-Sicherheits-Bücher gratis erhältlich sind. Sie verpassen keine Gelegenheit und erhalten zusätzlich hilfreiche Tipps zur IT-Sicherheit. Der Newsletter ist kostenlos und unverbindlich – einfach abonnieren und profitieren!
Die Einrichtung von WireGuard auf pfSense ist einfacher als gedacht. Während pfSense bereits IPsec und OpenVPN mitbringt, muss WireGuard zunächst über den Package Manager installiert werden. Danach folgt die Konfiguration der Schnittstellen, Peers und Firewall-Regeln. Am Ende steht eine funktionierende VPN-Verbindung, die stabil und performant läuft.
WireGuard-Paket installieren
WireGuard-Instanz erstellen
WireGuard-Schnittstelle anlegen
Peers (Clients) hinzufügen
Firewall-Regeln für WireGuard anpassen
NAT-Regel erstellen (falls VPN-Traffic ins Internet geleitet werden soll)
Client-Konfiguration erstellen
[Interface]
PrivateKey = <Client Private Key>
Address = 10.10.10.2/32
DNS = 8.8.8.8
[Peer]
PublicKey = <pfSense Public Key>
Endpoint = <WAN-IP der pfSense>:51820
AllowedIPs = 0.0.0.0/0
PersistentKeepalive = 30
Verbindung testen
Nach diesen Schritten sollte WireGuard auf pfSense problemlos laufen. Falls zusätzliche Anforderungen wie Standort-zu-Standort-VPN oder spezielle Routen benötigt werden, können weitere Peers und Firewall-Regeln entsprechend konfiguriert werden.
In diesem Video zeige ich Schritt für Schritt, wie Sie eine pfSense Firewall installieren, konfigurieren und absichern können. Wir gehen gemeinsam durch die gesamte Einrichtung und richten eine sichere Umgebung ein, die Ihren Netzwerkverkehr schützt.
Beachten Sie, dass solche Systeme eine kontinuierliche Überwachung, Wartung und Aktualisierung erfordern. Die Vorgehensweisen, die ich Ihnen hier zeige, dienen als Anhaltspunkte und vermitteln die Grundlagen einer Einrichtung. Sie sollten sich jedoch stets weiterbilden und zusätzliche Informationen aus verlässlichen Quellen beschaffen.
IT-Sicherheit ist kein einmaliges Projekt, sondern ein fortlaufender Prozess. Sicherheitslücken entstehen nicht nur durch fehlerhafte Konfigurationen, sondern auch durch sich ständig weiterentwickelnde Bedrohungen und neue Angriffsmethoden. Ein System, das heute sicher erscheint, kann morgen bereits veraltet oder anfällig sein.
Daher ist es essenziell, dass Sie regelmäßig Updates durchführen, neue Sicherheitskonzepte prüfen und auf sich ändernde Bedingungen reagieren. Automatisierte Updates und Monitoring-Tools können helfen, aber ersetzen niemals eine aufmerksame Administration.
Lassen Sie ein solches System niemals unbeaufsichtigt laufen. Überwachen Sie Log-Dateien, prüfen Sie Verbindungsprotokolle und setzen Sie Benachrichtigungen für ungewöhnliche Aktivitäten ein. Sollten Sie Unregelmäßigkeiten bemerken, zögern Sie nicht, tiefgehende Analysen durchzuführen und gegebenenfalls Gegenmaßnahmen einzuleiten.
Die IT-Landschaft befindet sich in einem ständigen Wandel. Neue Technologien, bessere Verschlüsselungsmethoden und aktualisierte Protokolle können bestehende Lösungen verbessern – oder veralten lassen. Bleiben Sie wachsam und investieren Sie Zeit in die Pflege und Optimierung Ihrer Infrastruktur. IT-Sicherheit ist keine einmalige Aufgabe, sondern eine dauerhafte Verpflichtung.
Über den Autor: Ralf-Peter Kleinert
Über 30 Jahre Erfahrung in der IT legen meinen Fokus auf die Computer- und IT-Sicherheit. Auf meiner Website biete ich detaillierte Informationen zu aktuellen IT-Themen. Mein Ziel ist es, komplexe Konzepte verständlich zu vermitteln und meine Leserinnen und Leser für die Herausforderungen und Lösungen in der IT-Sicherheit zu sensibilisieren.

Aktualisiert: Ralf-Peter Kleinert 11.03.2025