Backup-Programm und Backupsoftware installieren und nutzen: Iperius Backup kostenlos
Warum brauche ich ein Backup-Programm?
Der beste Weg, um seine Daten zu schützen, und vor Verlust zu bewahren ist heutzutage ein Backup. Eine Backupsoftware ist Pflicht! Am besten werden Backups getrennt vom Computer aufbewahrt. Noch besser ist es, wenn man mehrere Backups hat, welche an verschiedenen Orten liegen. Zum Beispiel bei einem Freund, in einem Bankschließfach, bei den Eltern oder Kindern. Es kommt ganz auf die Situation und Wichtigkeit der Daten an. Auch eine Kopie in einer vertrauenswürdigen Cloud kommt infrage. Waren Computer in den 80iger und 90igern noch etwas exotisches und nur was für Nerds, so benutzt heute im Grunde jeder einen PC und hat diesem sein ganzes Leben, inklusive Bankdaten, Verträgen, Zeugnissen, Zugängen oder Fahrzeugbriefe anvertraut. Und die Daten die wir dem Computer anvertrauen werden immer Mehr und immer wichtiger. Es folgen der digitale Ausweis, die digitale Krankenakte und der digitale Euro. Wenn nicht schon geschehen, ist jetzt genau der richtige Zeitpunkt, um sich Gedanken zu machen, wie man seine Daten bestmöglich schützen kann. Auch wenn man die Cyberkriminalität bedenkt, wo Kriminelle ihre Daten stehlen oder Verschlüsseln.
Das Backup ist der erste Punkt, der bei jedem Nutzer auf der Agenda stehen sollte. Warum in Windows noch immer kein richtiges Voll-Backup-Tool eingebaut ist, erschließt sich hier keineswegs. Ein Backupprogramm hätte schon bei der Planung von Windows 95 einen festen Platz im System bekommen müssen. Und 2024 hat Microsoft es noch immer nicht auf dem Schirm. Deshalb müssen wir und sie selbst dafür sorge tragen, dass die Daten ordentlich gesichert werden. Brand, Wasserschaden, Diebstahl, elektronischer PC-Defekt. All dieses bedroht ihre Daten. Die Informationen, die so wichtig sind wie ihr Portmonee selbst.
Hier habe ich für sie eine Installationsanleitung und Einrichtungsanleitung für ein kostenloses Backup-Programm: Iperius Backup. Ich selbst nutze es seit Jahren und es macht zuverlässig Backups. Eine Besonderheit ist, dass Iperius die Backups nicht in eine spezielle Datei packt, wie es bei anderen Programmen üblich ist, sondern Datei für Datei in einen Ordner sichert. So können sie mit jedem PC und ohne das Programm von Iperius selbst die Backups lesen und nutzen.
Iperius Backup kostenloser Download
Gehen sie auf: iperiusbackup.de und laden sie sich kostenlos das Programm Iperius Backup herunter:
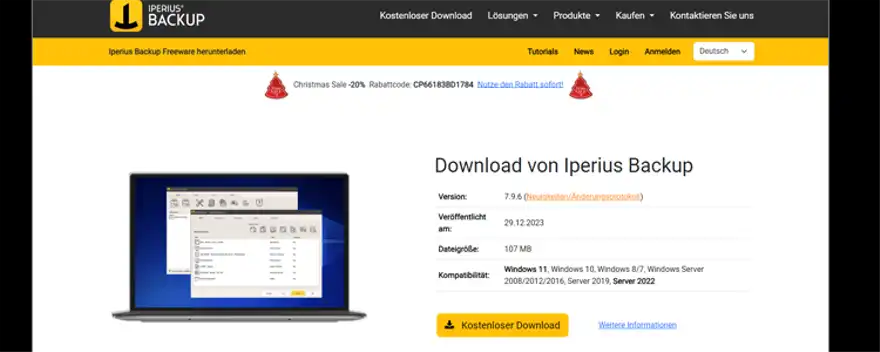
Iperius Backup installieren:
Nachdem sie Iperius Backup geladen haben, starten sie den Installer mit einem Doppelklick. Bestätigen sie den von der Benutzerkontensteuerung gestarteten Dialog "Möchten Sie zulassen, dass durch diese App Änderungen an Ihrem Gerät vorgenommen werden?" mit "Ja":
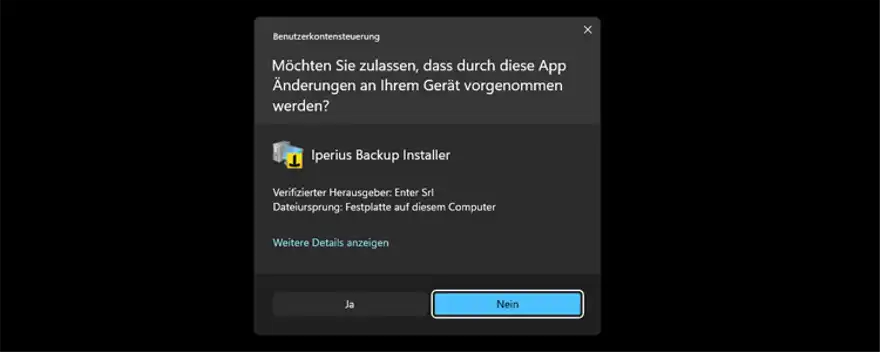
Nachdem sie den Dialog mit "Ja" bestätigt haben, öffnet sich der Dialog "Willkommen zum Iperius Backup Setup-Assistenten." Klicken sie "Weiter".
Akzeptieren sie die Lizenzbestimmungen und klicken sie "Weiter":
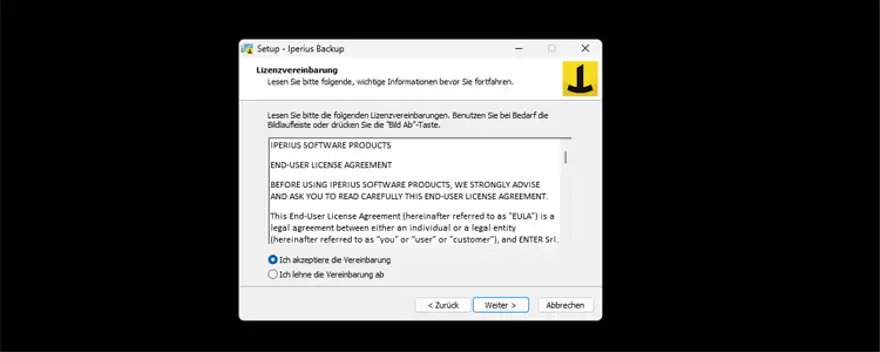
Wählen sie einen Installationsort aus. Voreingestellt ist der Standardpfad: c:\Programm Files (x86)\Iperius Backup, (oder in Deutsch: c:\Programme (x86)\Iperius Backup). Dieser Pfad ist eine gute Wahl und sie können ihn so belassen. Klicken sie "Weiter":
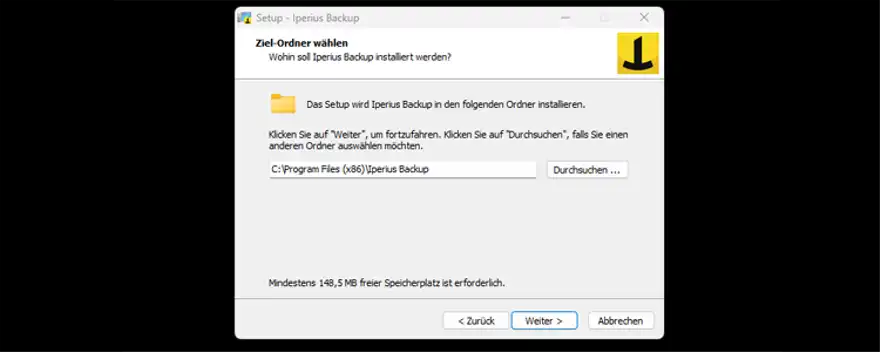
Iperius meldet, dass der eben gewählte Pfad nicht existiert und fragt, ob dieser angelegt werden soll. Bestätigen sie mit "Ja":
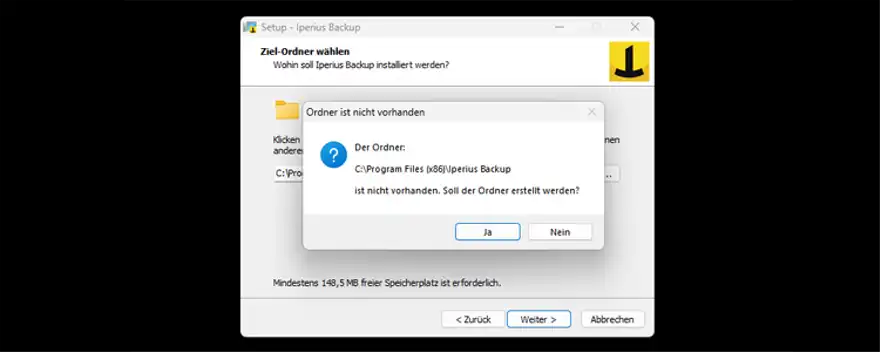
Belassen sie den Startmenüeintrag "Iperius Backup" und klicken sie auf "Weiter":
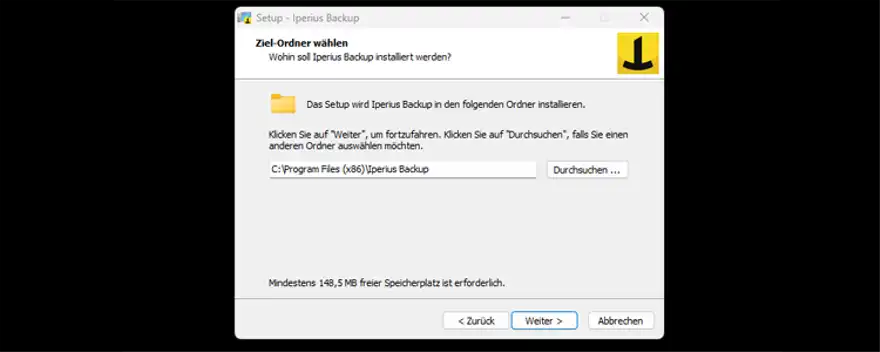
Iperius zeig dann die Installationszusammenfassung. Klicken sie auf "Installieren":
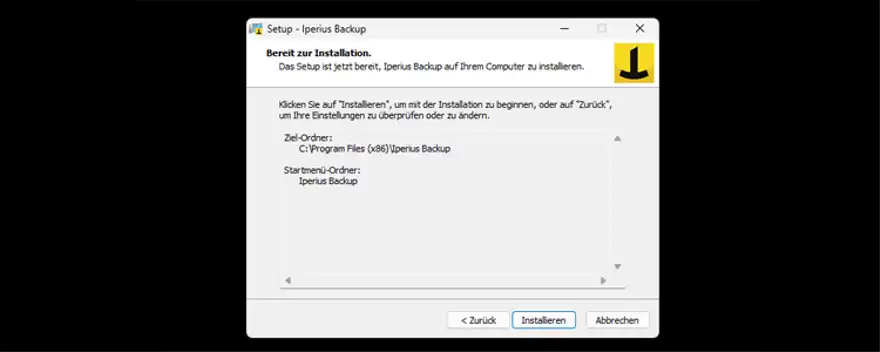
Nachdem Iperius-Backup installiert wurde, öffnet sich der Dialog: "Beenden des Iperius Backup Setup-Assistenten", belassen sie das Häkchen in "Iperius Backup starten" und klicken sie auf "Fertigstellen":
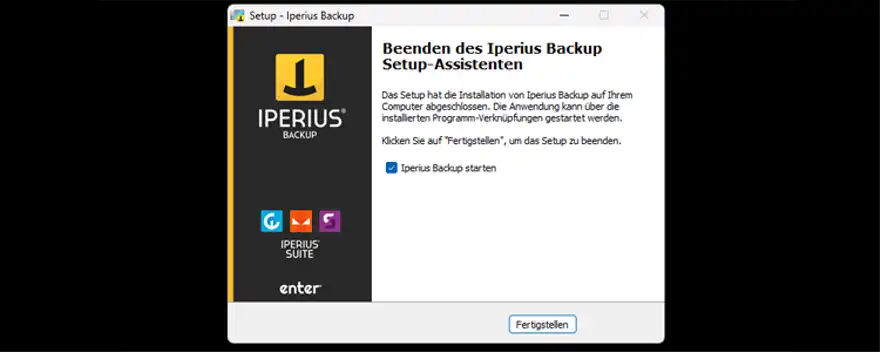
Iperius Backup einrichten
Das Backupprogramm startet nun seine Oberfläche:
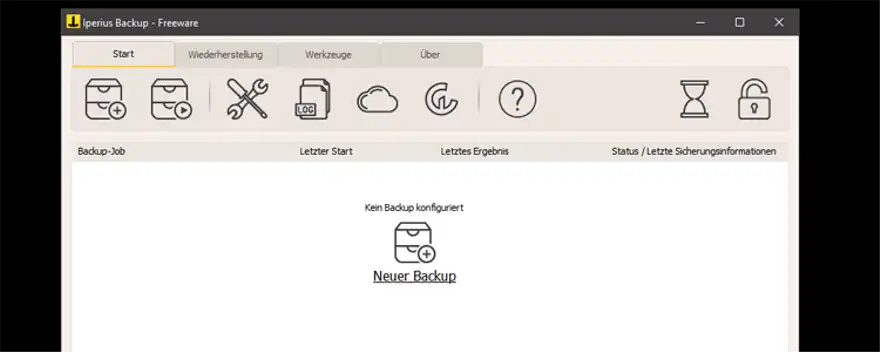
Klicken sie oben links, unter "Start" auf das erste Symbol mit dem Pluszeichen, um einen neuen Backupjob zu erstellen. Es öffnet sich das Fenster: "Neuer Backup-Job":
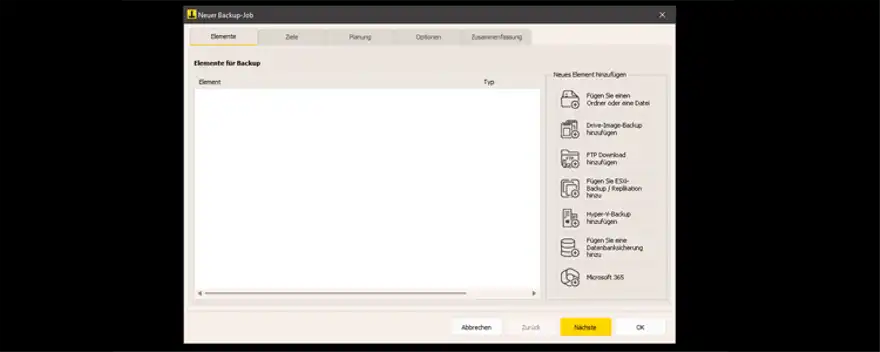
Klicken sie im Menü auf der rechten Seite auf die Schaltfläche: "Fügen Sie einen Ordner oder eine Datei hinzu". Es öffnet sich ein Auswahlfenster:
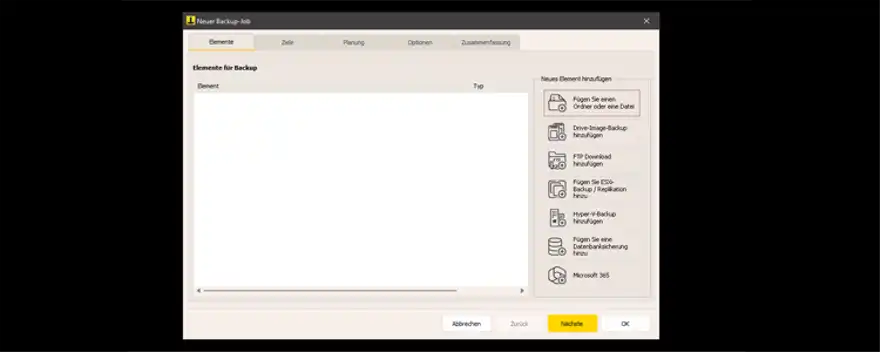
1. Belassen sie die "Art des Elements" als "Ordner". Klicken sie "Auswählen" und wählen sie den Ordner, den sie sicher wollen aus. Ich wähle hier zum Demonstrieren den Ordner "Downloads" aus und klicke "Ordner auswählen":
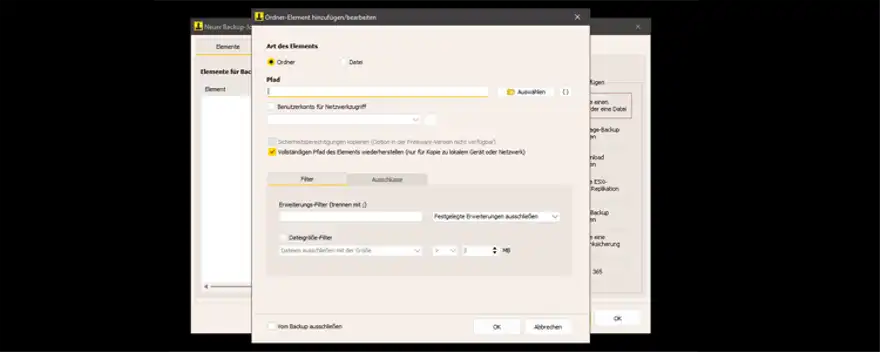
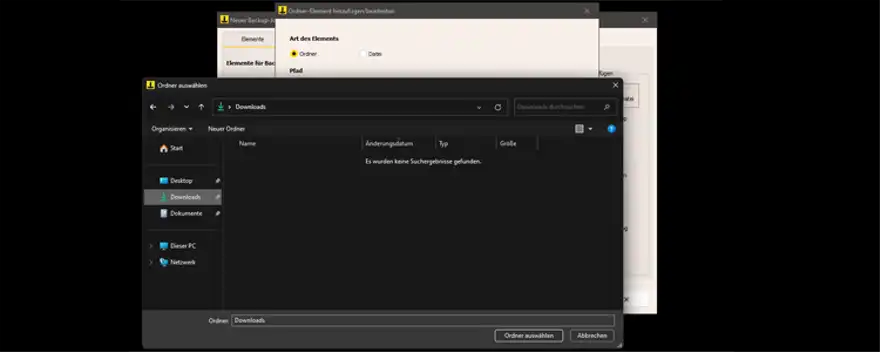
2. "Benutzerkonto für Netzwerkzugriff" lassen wir zunächst unbeachtet.
3. Belassen sie "Vollständigen Pfad des Elemnts wiederherstellen" angehäkelt.
4. Belassen sie zunächst auch die "Filter" und "Ausschlüsse" Einstellungen bei.
5. Klicken sie nun "OK".
Der Pfad des Ordners wurde nun in die „Elemente“ Liste aufgenommen. Klicken sie unten auf „Nächste“. Das Fenster springt einen Tab bzw. Reiter weiter auf "Ziele":
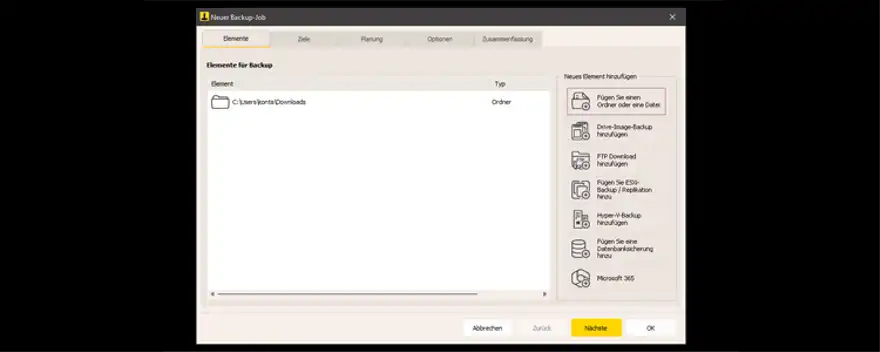
Klicken Sie unter „Neues Ziel hinzufügen“ oben rechts auf den Ordner mit dem Pluszeichen. Es öffnet sich der Dialog "Zielordner hinzufügen/bearbeiten":
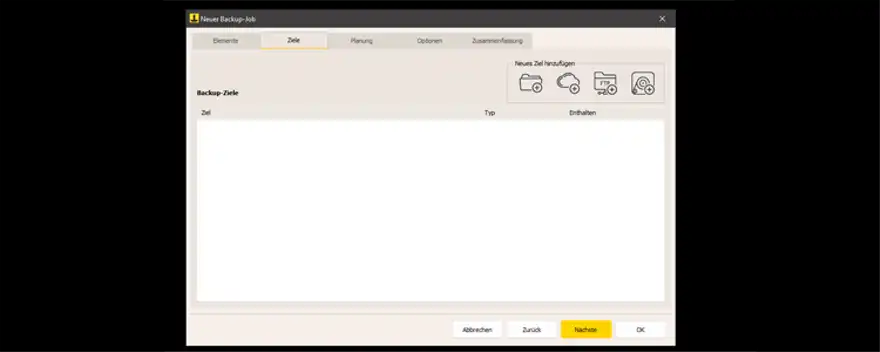
Klicken sie oben rechts auf "Auswählen" und wählen sie ein Zielverzeichnis für das Backup. Sie wählen bitte einen Ordner, der sich auf einem anderen Laufwerk befindet, als auf dem Laufwerk, von welchen die Backups erstellt werden sollen. Denn wenn die Windows Festplatte einen Defekt hat, und auch die Backups auf dieser liegen, dann kommen sie natürlich auch an das Backup nicht mehr ran. Am besten ist es ein externes Laufwerk zu verwenden, das ausschließlich für ihre Backups da ist:
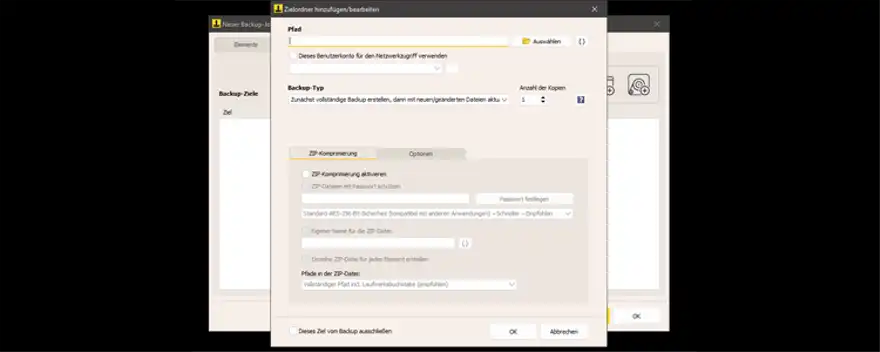
- Der Pfad ihres Ordners steht nach der Auswahl nun in "Pfad".
- Belassen sie „Dieses Benutzerkonto für den Netzwerkzugriff verwenden“ so bei, also ohne Häkchen.
- Belassen sie "Backup-Typ" zunächst so bei. Die Einstellung ist schon gut gewählt. Hier können sie später ihr Backup optimieren. Sie können auch das kleine Fragezeichen anklicken und dann beim Hersteller die Erklärung dazu studieren.
- Belassen sie die Einstellungen „ZIP-Komprimierung“ und „Optionen“ zunächst bei. Auch hier können sie später Optimierungen durchführen.
- Klicken sie "OK".
Ich habe den Ordner "Iperius-Backup" auf meinen Desktop gelegt. Hier sollen meine Backups gespeichert werden:
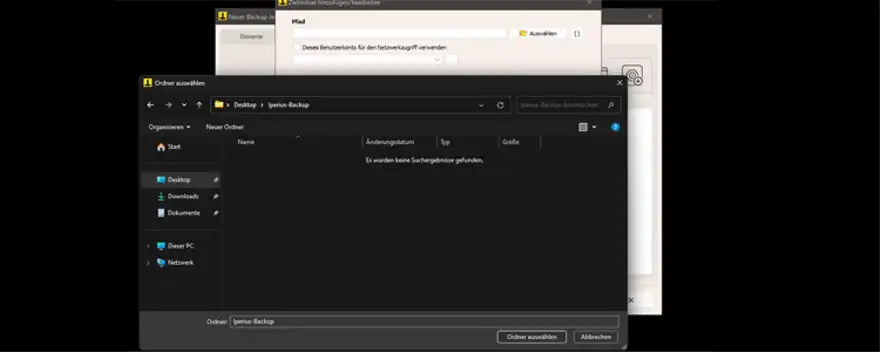
Der Pfad wurde nun unter „Backup-Ziele“ eingetragen. Klicken sie unten auf "Nächste":
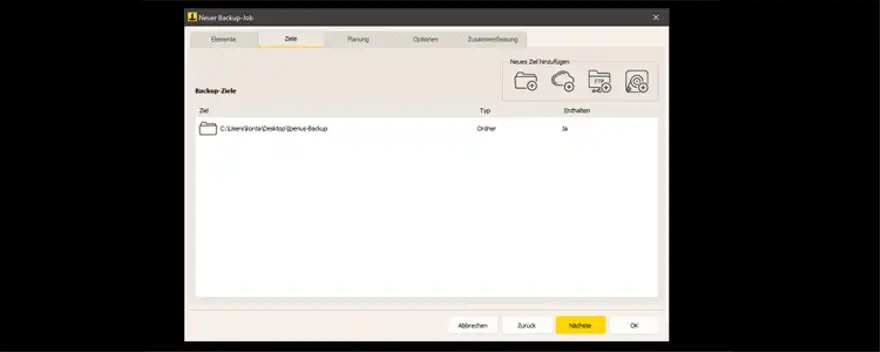
Hier können sie das Backup zeitlich planen. Überspringen wir zunächst diesen Punkt, und klicken sie unten auf "Weiter":
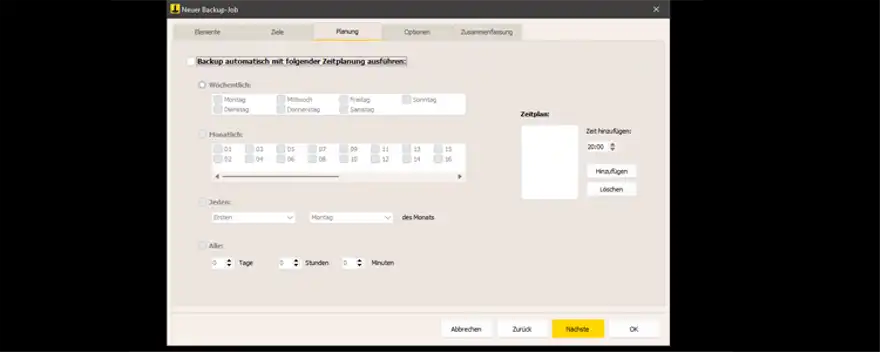
Auch die „Optionen“ zur Feinabstimmung überspringen wir zunächst mit "Weiter":
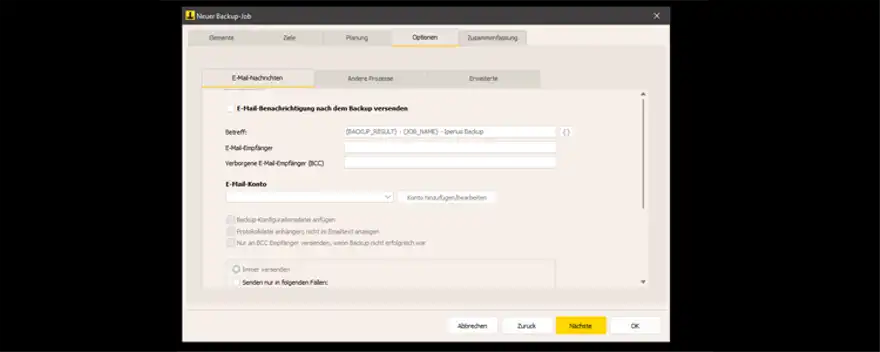
In der Zusammenfassung geben sie ihrem Backup-Job einen aussagekräftigen Namen. Ich mache das immer so: Downloads C nach Iperius-Backup D, also Ordner und Laufwerk von - Ordner und Laufwerk nach. Wie sie das Benennen ist natürlich ihnen überlassen, dennoch achten sie darauf, dass sie ihr Backup zuordnen können. Besonders wenn ihr PC mehrere Laufwerke hat. Vergeben sie noch eine Beschreibung und klicken sie "OK":
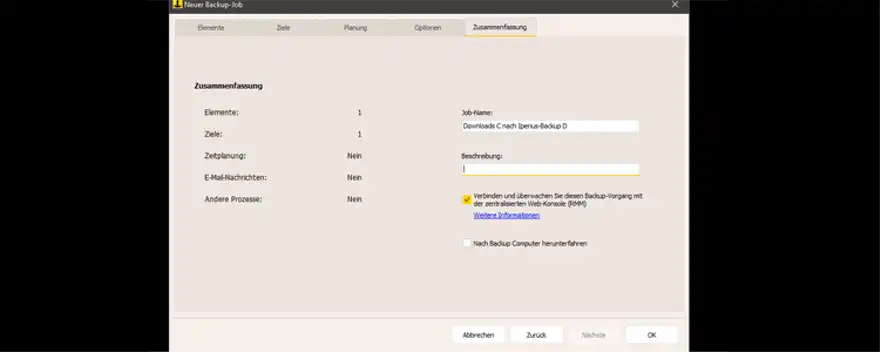
Ihr Backup-Job ist nun eingerichtet und wird in Iperius Backup angezeigt. Sie können nun oben im Symbolmenü den kleinen Aktenschrank mit dem Play-Symbol anklicken, um das Backup zu starten. Oder sie klicken den gelben Eintrag mit einem Rechtsklick an und wählen "Backup ausführen":
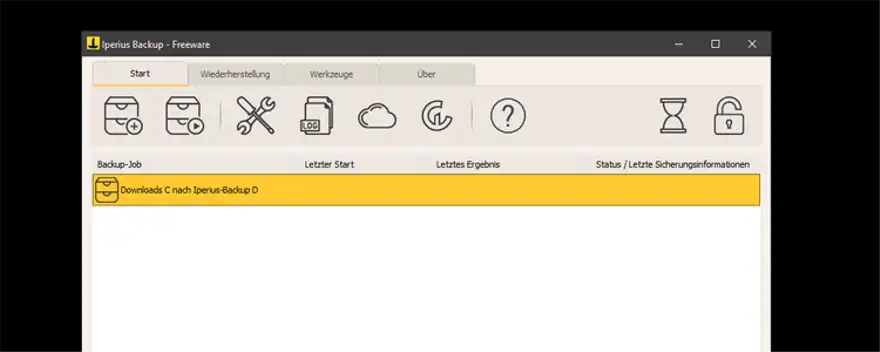
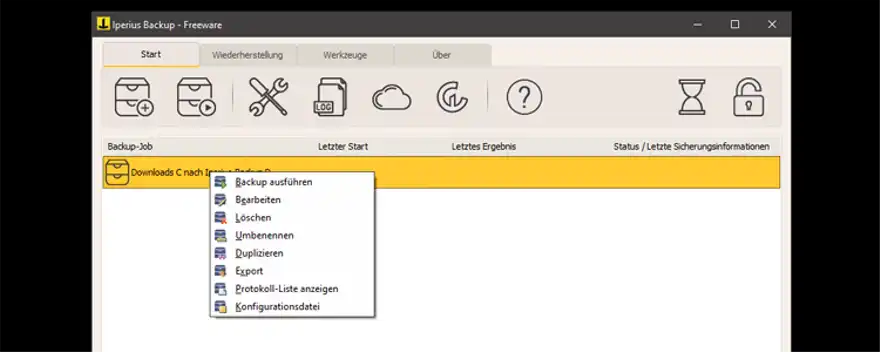
Bestätigen sie mit "Ja":
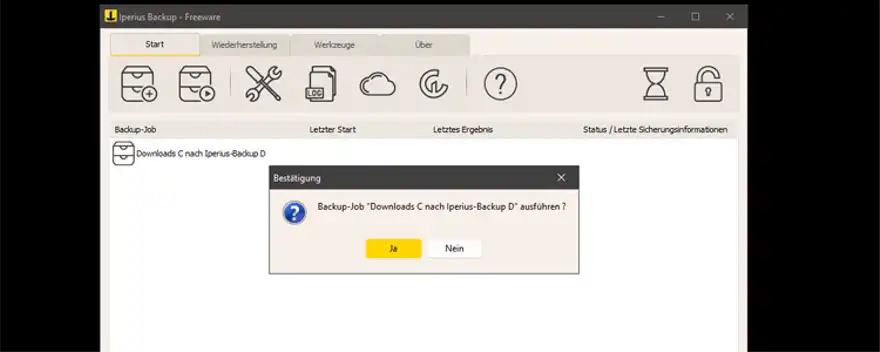
Das Backup wird nun durchgeführt. Und in dem Ordner gespeichert, welchen wir ausgewählt haben:
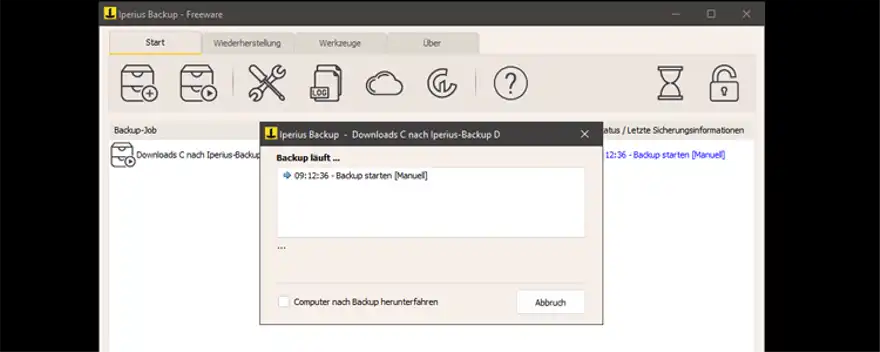
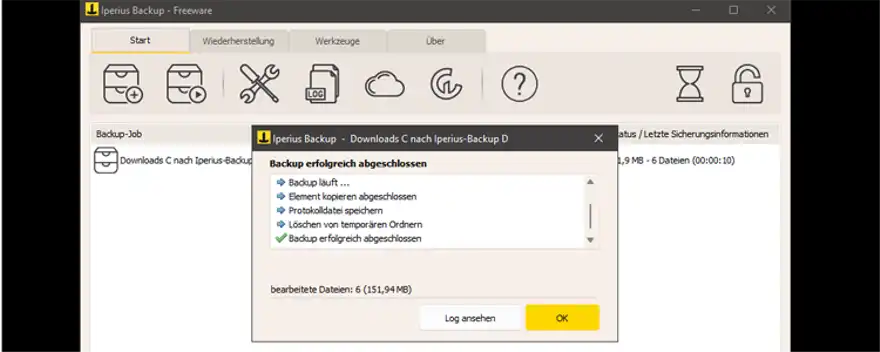
Die Einstellungen haben in das Backup den Pfad als Ordnerstruktur angelegt, wo der Ordner auf dem System liegt, von welchen das Backup gemacht wurde:
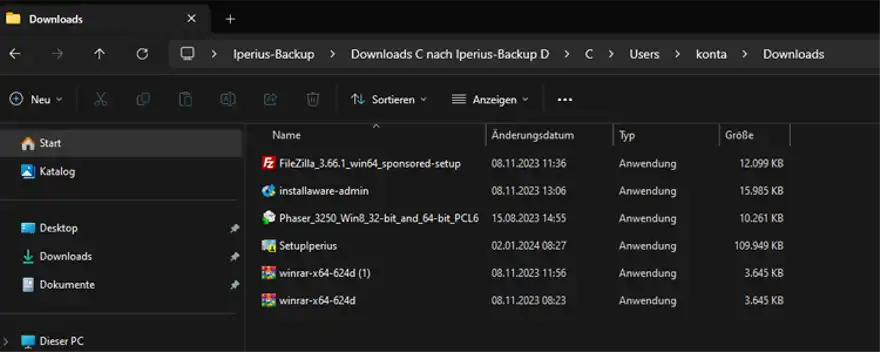
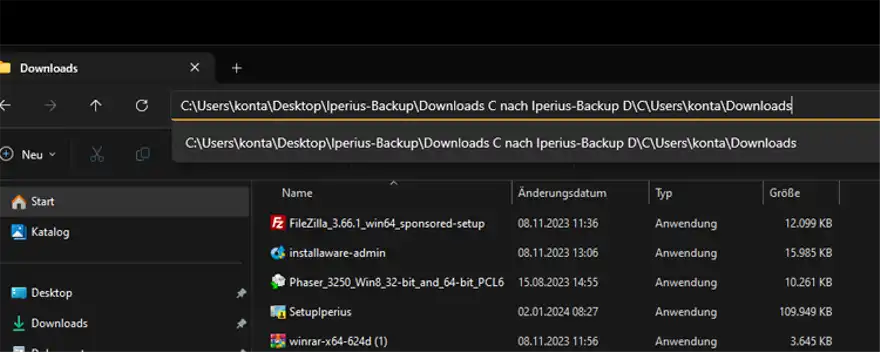
Abschließend zu Iperius Backup
Wenn sie die Anleitung so, oder nach ihren Einstellungen angewendet haben, so verfügen sie jetzt über ein Backup ihrer Daten, bzw. ihres zuvor gewählten Ordners.
Aktualisiert: Ralf-Peter Kleinert 02.01.2024

Über den Autor: Ralf-Peter Kleinert
Über 25 Jahre Erfahrung in der IT legen meinen Fokus auf die Computer- und IT-Sicherheit. Auf meiner Website biete ich detaillierte Informationen zu aktuellen IT-Themen. Mein Ziel ist es, komplexe Konzepte verständlich zu vermitteln und meine Leser für die Herausforderungen und Lösungen in der IT-Sicherheit zu sensibilisieren.
Mehr über mich, Ausbildung, Zertifizierungen ...